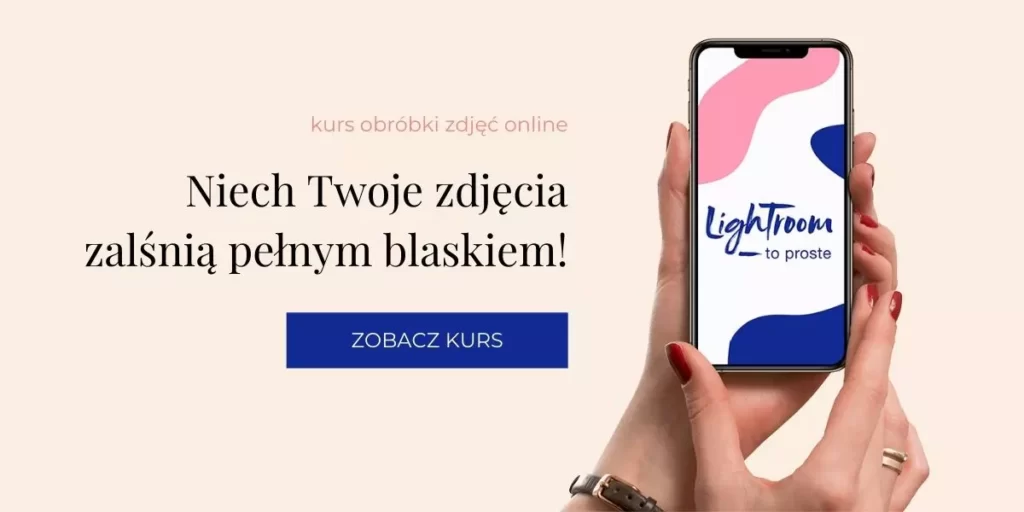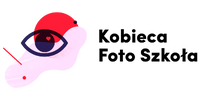Chcesz nauczyć się obrabiać zdjęcia, ale nie wiesz od czego zacząć? Pokażę Ci, jak zrobić prostą obróbkę zdjęcia na komputerze. Wykorzystam do tego darmowy program do obróbki zdjęć Photoscape X. Jest to mocno rozbudowane narzędzie, a jego darmowa wersja ma wiele profesjonalnych funkcji.
Jeżeli jeszcze nie znasz tego programu polecam Ci wersję Photoscape X. Pobierz i zaczynamy!
Photoscape X pozwala na obróbkę zdjęć robionych w formacie RAW, jednak nie radzi sobie z nią tak dobrze jak chociażby Lightroom, dlatego dziś na potrzeby pokazania podstawowej obróbki wybrałam JPG, który wymaga mniejszej ingerencji w postprodukcji. Moje zdjęcie jest poprawne, ma delikatnie rozmyte tło i jest dobrze doświetlone. Dokładne parametry ekspozycji: czułość ISO-200, przysłona f/2.2, czas naświetlania 1/1250.
Pokażę Ci, co zrobić, żeby w prostej obróbce jeszcze mocniej wydobyć postać na pierwszy plan. Zobaczysz, jakich użyć narzędzi, żeby wyprostować i wykadrować zdjęcie, rozjaśnić i przyciemnić wybrane części zdjęcia, podnieść kontrast, usunąć niepotrzebne elementy, wyostrzyć i na koniec zapisać w wybranym rozmiarze i rozdzielczości.
Obróbka krok po kroku
Po uruchomieniu Photoscape X, w bocznym panelu znajdź folder zapisu i wybierz swoje zdjęcie do obróbki.
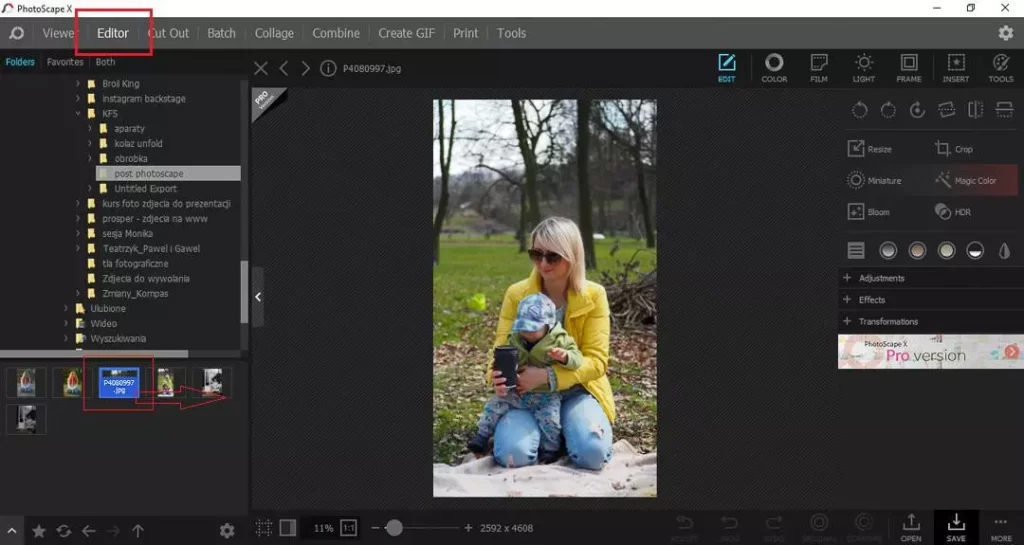
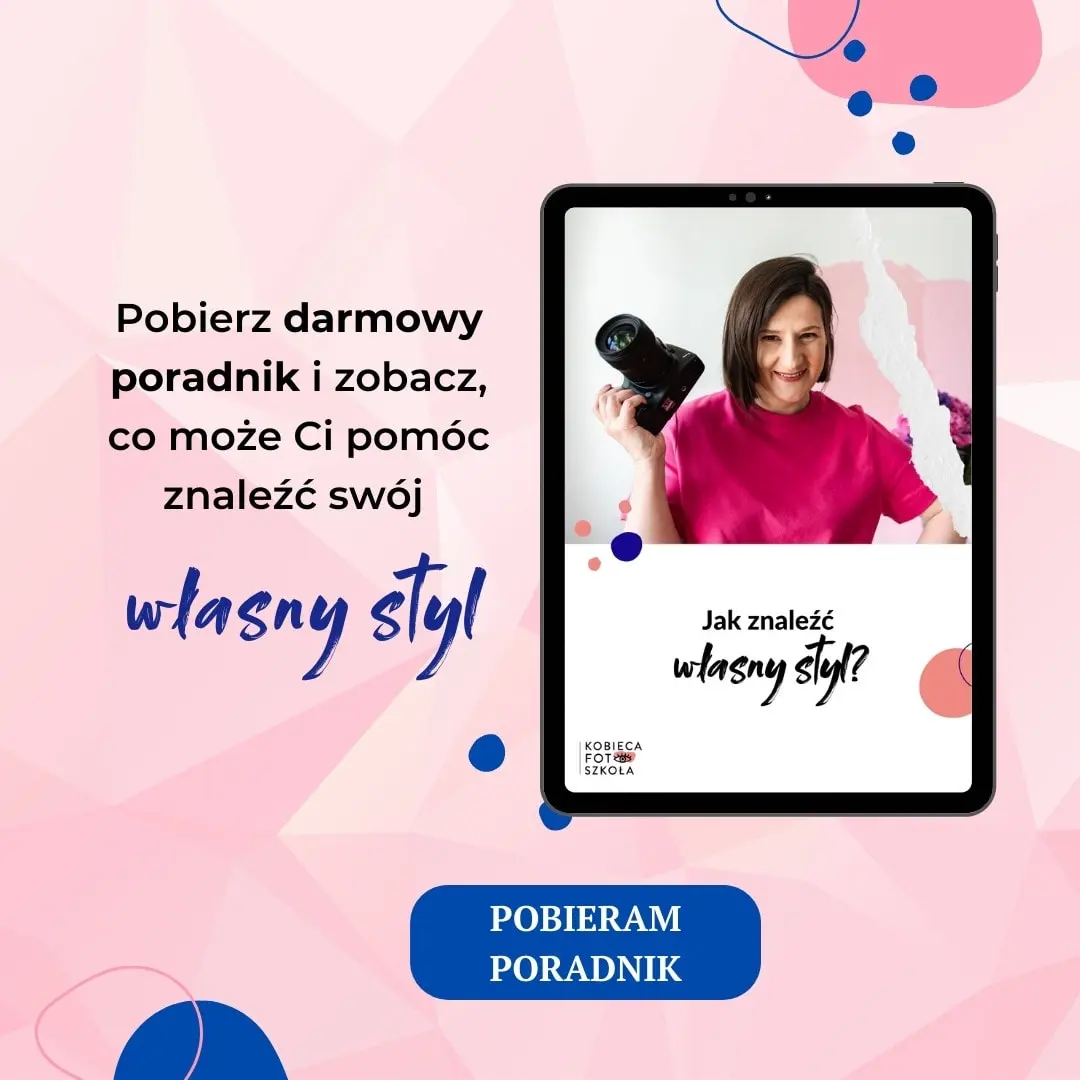
Photoscape panel [EDIT] - co tu znajdziesz?
Zaczynam od wyprostowania horyzontu [Straighten] . Po wybraniu funkcji otwiera się nowe okienko, w którym ustawiamy kąt, z jakim chcemy obrócić zdjęcie.
[Crop] Przycinam zdjęcie, bo trochę za dużo jest przestrzeni u góry. Zostawiam oryginalne proporcje. Zdecydowałam się na kadr z okularami w 1/3 wysokości.
Wszystkie zmiany zatwierdzamy [Apply]. Zatwierdzona zmiana już nie może być edytowana.
Istnieje możliwość cofnięcia ostatniej zatwierdzonej zmiany [Undo] i wykonanie elementu edycji ponownie.
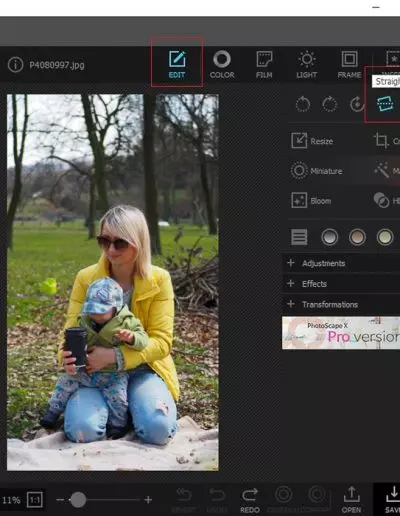
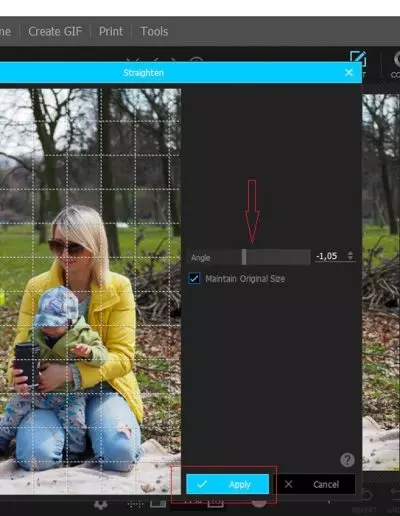
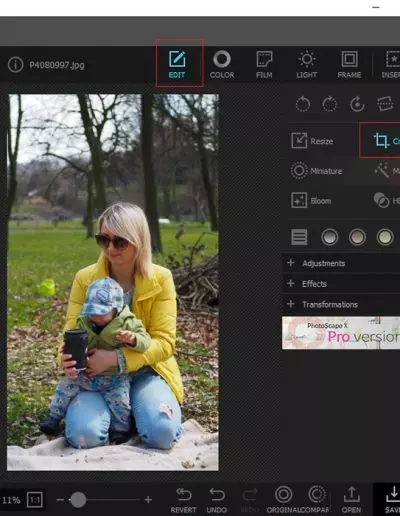
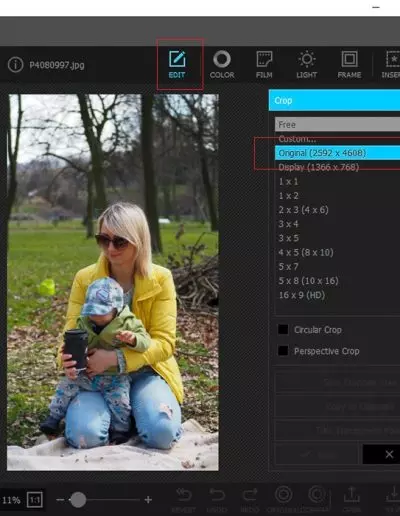
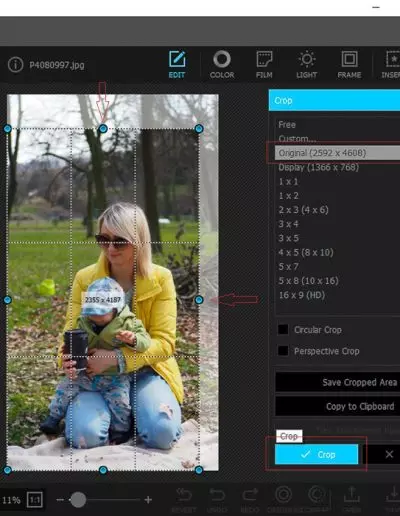
Panel [COLOR] pomoże w edycji kolorów na zdjęciu
Zależy mi na tym aby obróbka była naprawdę delikatna i naturalna. Rozwijam [+ More...], bo tam jest najbardziej interesujący mnie suwak ekspozycji [Exposure], od której zazwyczaj zaczynam. Następnie podnoszę kontrast [Contrast]. Delikatnie rozjaśniam całość [Brighten] oraz cienie [Lighten shadow]. Pogłębiam ciemne kolory [Deepen]. Ściągnęłam też trochę saturacji [Saturation], bo żółty był dla mnie zbyt intensywny.
Ostatni ruch to przejrzystość [Clarity]. Bardzo lubię ten suwak, ale w przypadku ludzi należy z nim uważać, bo dodaje kontrastu i uwypukla strukturę (czyt. zmarszczki :))
[Compare] pomoże, gdy wydaje nam się, że ruszamy suwakami, a nic się nie zmienia. Po przytrzymaniu ta funkcja pokazuje zdjęcie przed edycją. Żeby zobaczyć porównanie z oryginałem po zapisaniu zmian, użyj [Oryginal] .
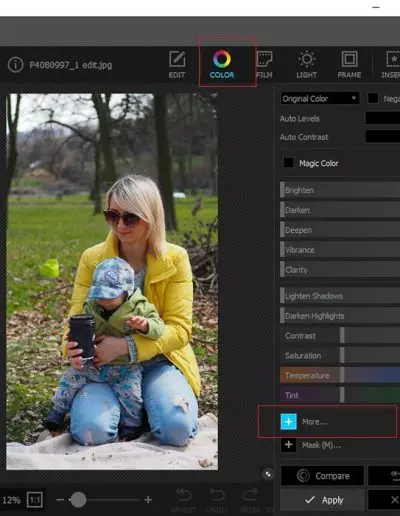
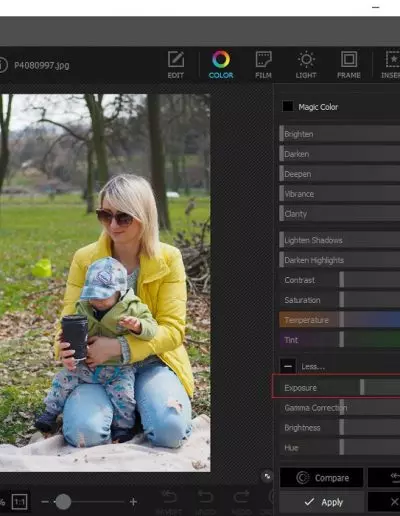
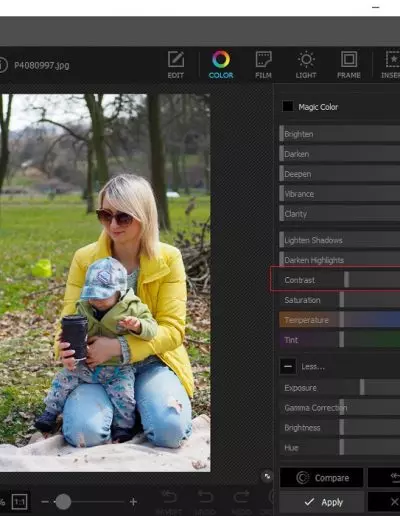
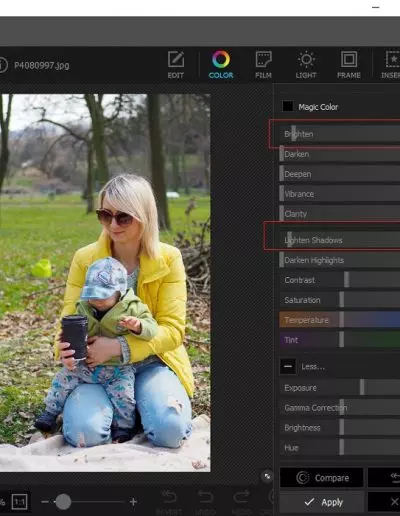
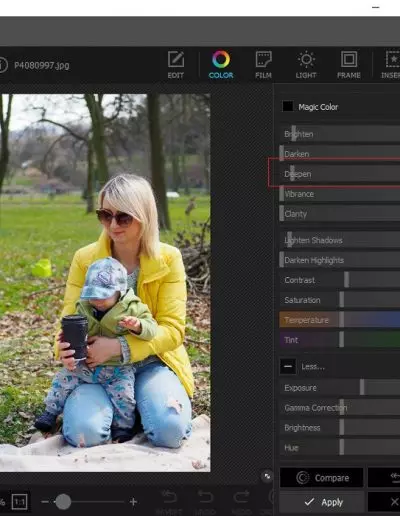
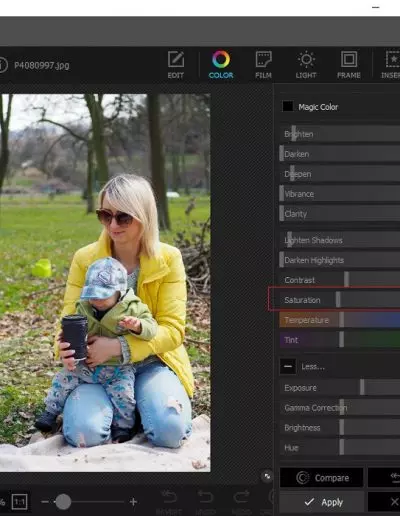
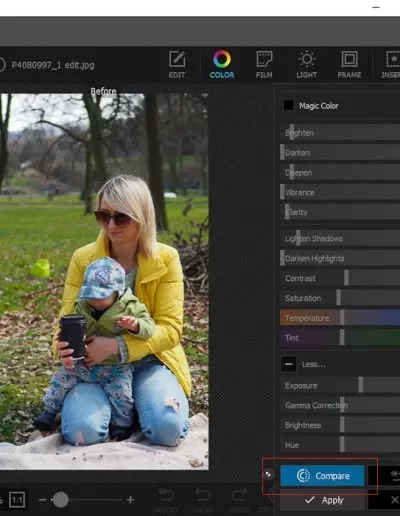
Jak wyeksponować postać w obróbce [MASKA]
Tło chcę zostawić trochę ciemniejsze, tak żeby postać wyciągnąć mocniej na pierwszy plan. Dlatego wymaskuję — wybiorę w którym miejscu moja korekta ma być widoczna. Ważne! Maskę nakładamy, zanim zaakceptujmy zmiany.
[Mask (M)...] Aby pokazać działanie, użyję radialnej maski.
[Show mask] pokazuje nam obszar, który obejmuje zmiana.
[Invert mask] odwraca działanie maski, czyli możemy zdecydować, czy ma działać od wewnątrz, czy na zewnątrz.
Kształt maski, zakres działania i próg przejścia ustawiamy, chwytając za kółeczka oraz linie. Po wybraniu obszaru działania akceptuję zmiany.
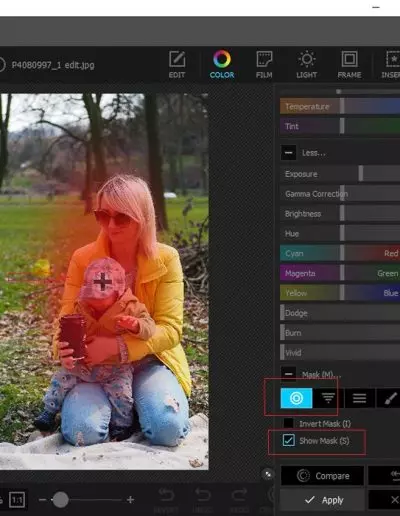
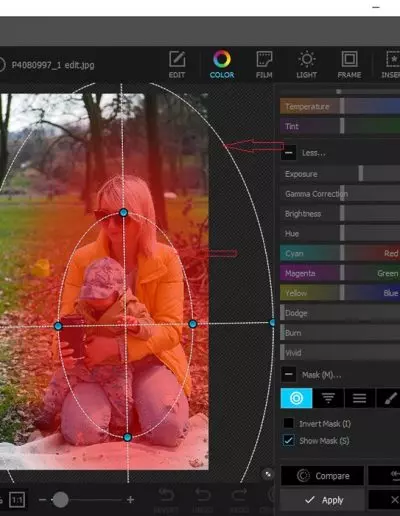
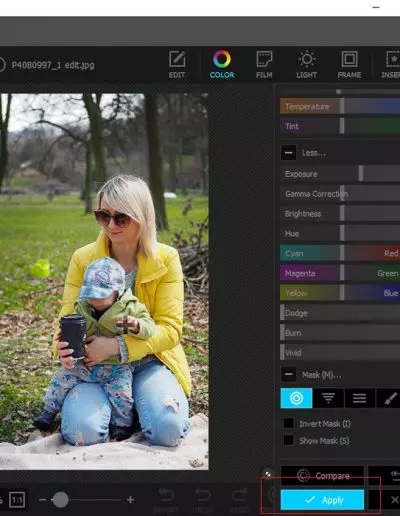
Edycja punktowa [PĘDZEL]
Suwakiem [+/-] powiększam zdjęcie. Chce jeszcze subtelnie rozjaśnić [Brightness] samą twarz bez ingerencji w pozostałą część zdjęcia. Użyję do tego pędzla.
Wybieram [Invert mask] żeby nanieść zmiany na wybranym fragmencie. Wybieram pędzel ze znaczkiem [+], ustawiam wielkość [brush size] i promień przejścia, twardość [hardnes]. Zaznaczam obszar który chcę rozjaśnić, jeżeli muszę go skorygować, wybieram pędzel ze znaczkiem [-] i wymazuję maskę.
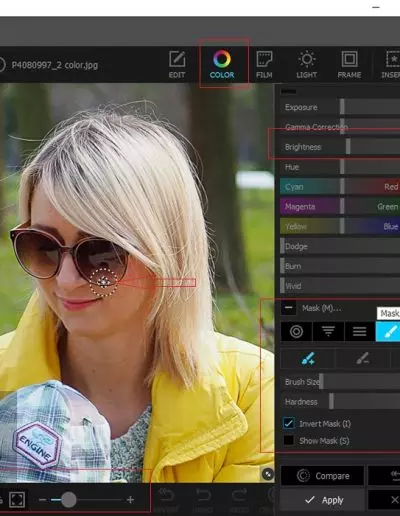
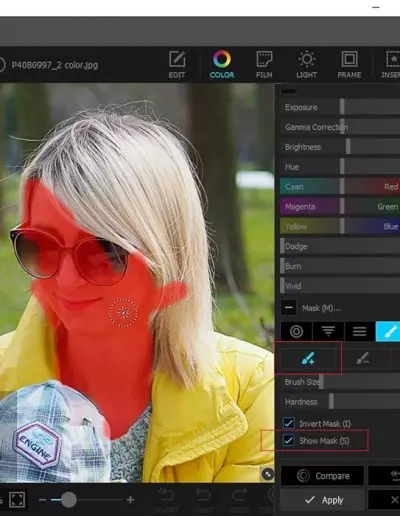
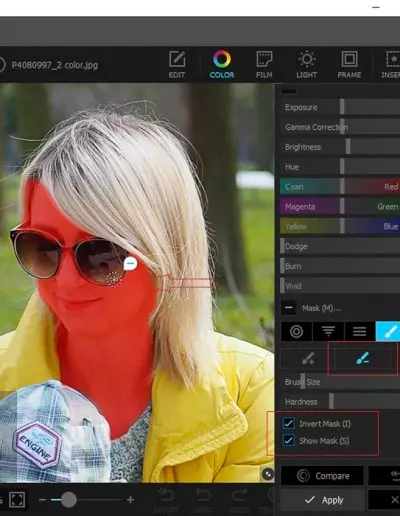
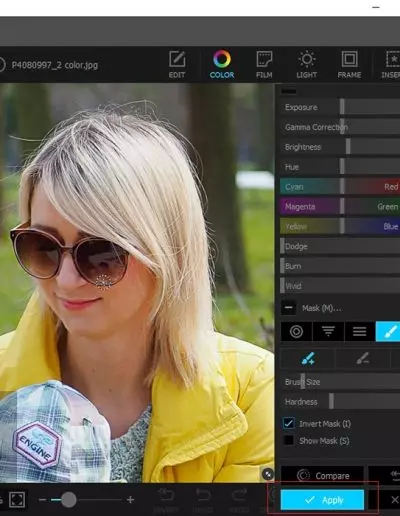
Stempel do usuwania niechcianych obiektów ze zdjęcia [TOOLS]
Pozostało mi usunięcie niechcianych elementów na zdjęciu. Nocnik, biała plandeka koło głowy i gałązka, która niby mało widoczna, ale przechodzi przez postać i trochę mnie drażni. Zobaczycie, że to zajmuje minutę, a czystość kadru pomaga w odbiorze !
Najchętniej zrobiłam bym to wykorzystując [Clone stemp] ale jest to opcja dostępna w wersji PRO, dlatego muszę się zdać na program i skorzystam z punktowego pędzla [Spot Healing Brush].
Cała edycja to ustawienie rozmiaru pędzla i zamalowanie elementu, który chcemy usunąć. Program sam dobiera próbnik. W przypadku gładkiej powierzchni lub tak nieregularnej jak trawa dobrze się sprawdzi. Ale ponieważ nie mamy wpływu, skąd pędzel pobiera próbkę do korekty czasami może być trudno nanieść naturalna zmianę.
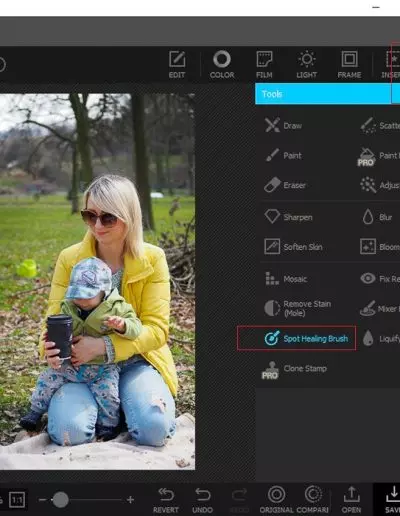
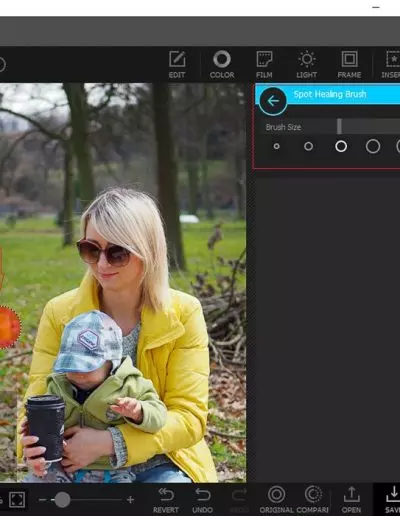
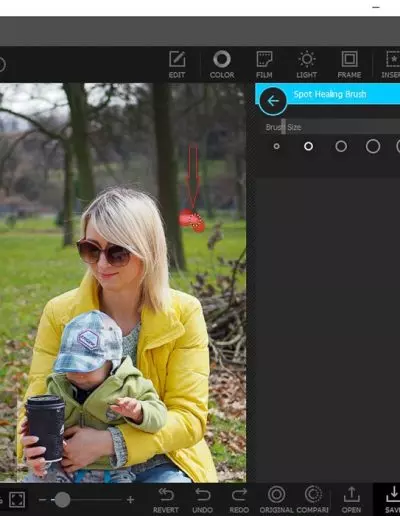
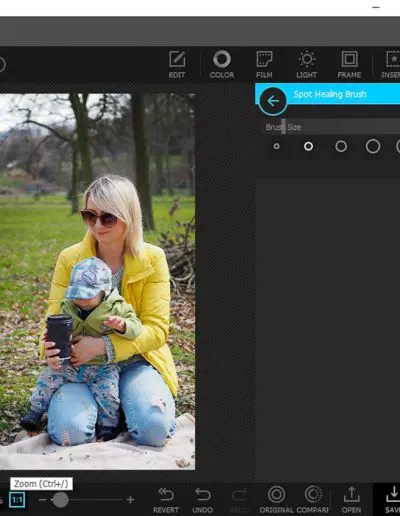
Zmiana rozmiaru zdjęcia
Jeżeli obrabiasz zdjęcie do archiwum, pomiń ten krok i zapisz je w oryginalnym rozmiarze. Moje zdjęcie jest przygotowywane do zamieszczenia na stronie www, dlatego przed zapisaniem zmieniam jego rozmiar. Wracamy do panelu [EDIT] wybieramy [Rezise]. Wprowadzamy interesujący nas rozmiar, w moim przypadku jest to 700px na dłuższym boku, i zapisujemy zmiany.
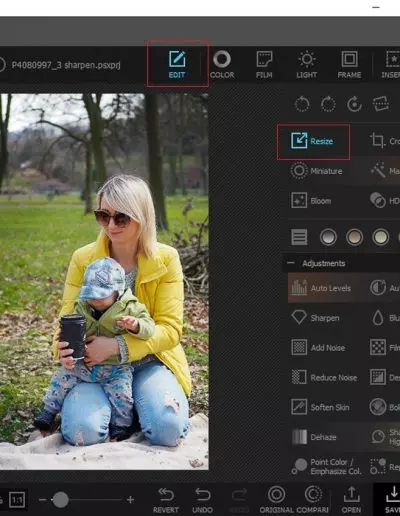
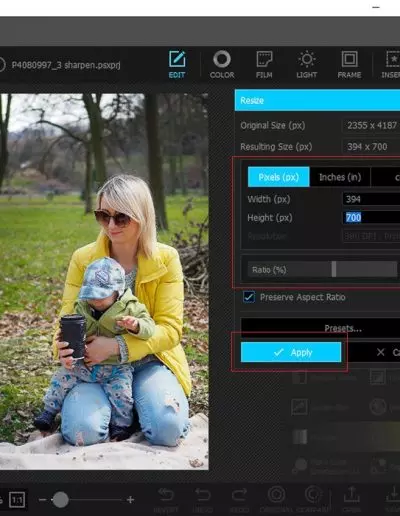
Zdjęcie po edycji i zmianie rozmiaru wymaga również wyostrzenia.
[Sharpen] Na koniec wyostrzam zdjęcie, ale tylko na wybranym fragmencie, i do tego również używam pędzla, którym nanoszę obszar edycji. Korekta jest kosmetyczna, dlatego nie przywiązuję się zbytnio do szczegółów i akceptuję zmiany.
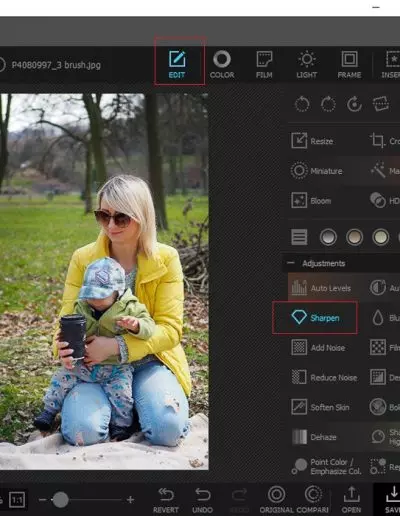
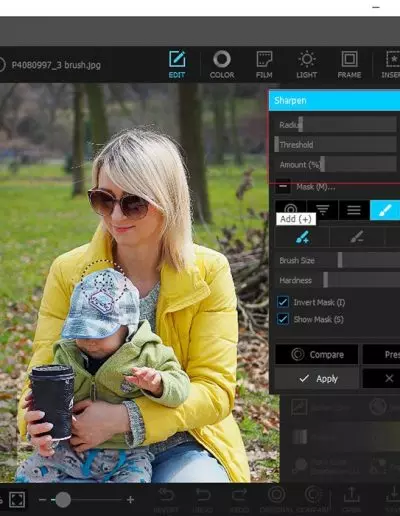
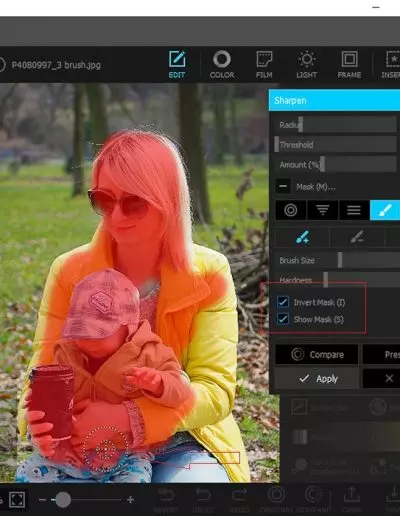
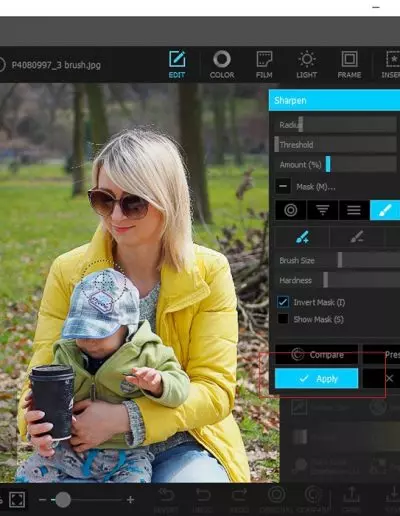
Zostało nam tylko zapisać zdjęcie po zmianach na dysku [SAVE]
Wybieramy folder docelowy, możemy zmienić nazwę pliku i wybrać rozdzielczość oraz jakość z jaką będziemy zapisywać zdjęcie. Photoscape pokazuje nam od razu, jaką wielkość po zapisaniu będzie miał plik.
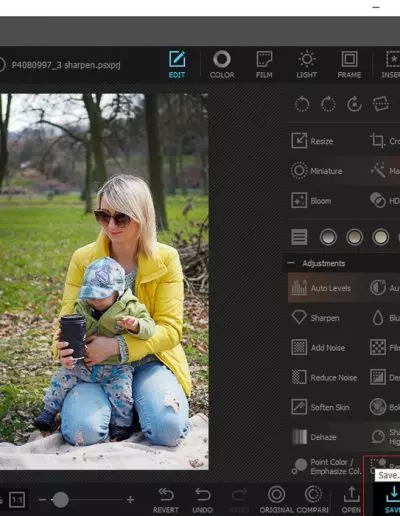
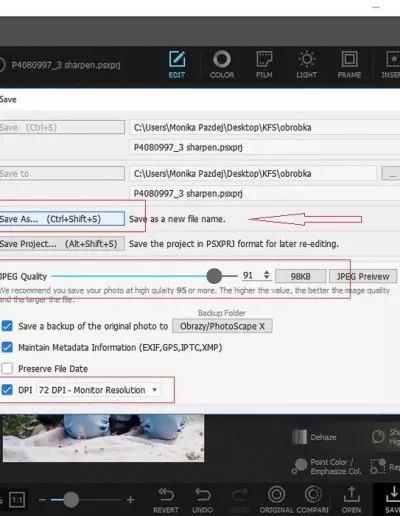
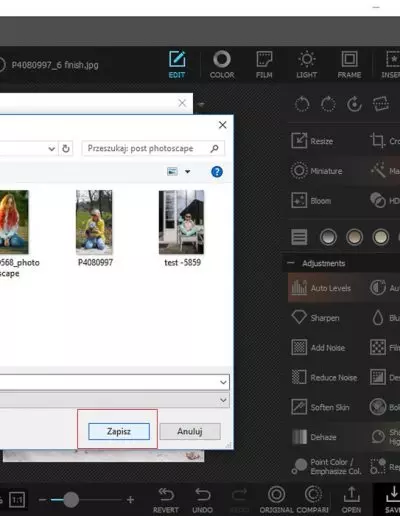
Instrukcja prostej obróbki w Photoscape pomoże Ci wycisnąć ze swoich zdjęć jeszcze więcej! Jeżeli chcesz nauczyć się obróbki z programie Lightroom Mobile zobacz mój kurs.