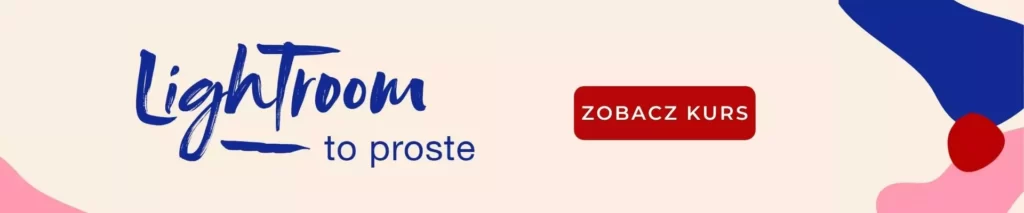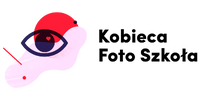Jeżeli chcesz rozwijąć swoją przygodę z fotografią i już wiesz, że obróbka jest nieodłączną jej częścią, pewnie zastanawiasz się, w jakim programie obrabiać zdjęcia na telefonie. Z tego wpisu dowiesz się. jakie możliwości daje moja ulubiona aplikacja Lightroom Mobile — uproszczona (i darmowa) komórkowa wersja profi programu na komputer. Lightroom na telefon daje bardzo dużo możliwości obróbki, w tym naprawdę zaawansowane narzędzia do kolorów! Można też zapisywać własne presety, czyli tworzyć swoje filtry.

Kiedy obrabiam zdjęcie, nie mam planu, ile i którym suwakiem przesunąć, żeby uzyskać dobry efekt. W praktyce to wygląda tak, że nie ma jednej recepty na obróbkę. Zdjęcia zrobione w różnych warunkach wymagają innej ingerencji. Inaczej obrabiam zdjęcia robione w złotą godzinę, inaczej robione w domu czy w restauracji. Efekt uzyskuję przesuwając suwakami i szukając optymalnego efektu. Dlatego warto wiedzieć, co która opcja robi na zdjęciu!
Skąd pobrać aplikację mobilną Lightroom
Poniżej znajdziesz linki do aplikacji, wystarczy, że ją pobierzesz i zainstalujesz na swoim telefonie.
Adobe Lightroom Mobile do pobrania Android | iOS
Aplikację Lightroom mobile możesz pobrać i korzystać z niej bez żadnych opłat. Jednak wymagane jest założenie konta w Adobe Creative Cloud. Wersja darmowa nie obejmuje 3 opcji edycji: Obróbka selektywa, Korekty i Optyka. Jednak nawet bez tych możliwości Lightroom Mobile to potężna aplikacja.

Jak dodać zdjęcie do edycji w Lightroom Mobile
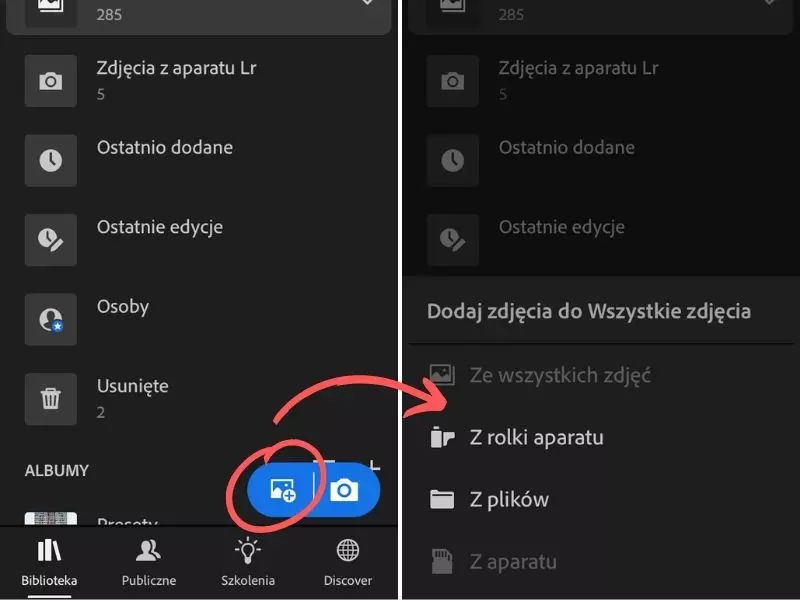
Zanim zaczniesz obróbkę dodaj zdjęcia, klikając w „plusik z obrazkiem” lub zrób zdjęcie, wykorzystując aparat wbudowany w aplikację.
Aparat wbudowany w aplikację Lightroom Mobile oprócz opcji Automatic ma również wersję Professional i HDR. Wykorzystując opcję PRO, możesz zrobić zdjęcie w JPG lub DNG (RAW). Możesz również ręcznie dobrać parametry ekspozycji, balans bieli oraz głębię ostrości. Więcej o ustawieniach parametrów w trybie manualnym przeczytasz w tym wpisie.
Narzędzia do obróbki zdjęć w aplikacji Lightroom
Kiedy masz już dodane zdjęcia do biblioteki Lightrooma i wybierzesz zdjęcie, nad którym chcesz pracować, na dole ekranu pojawią się narzędzia do edycji. Poniżej opiszę Ci funkcje, które na starcie mogą Ci się przydać.
Dwa pierwsze Selektywne, która pozwala na korektę wybranych partii zdjęcia, i Korekty do naprawy, stemplowania fragmentów, które chcesz przykryć, dostępne są w płatnej wersji. Te opcje znajdziesz nieodpłatnie w innej mojej ulubionej apce, czyli w Snapseed.
W zakłace Kadruj możesz wybrać proporcję, do jakiej przytniesz zdjęcie. Dla przykładu: jeżeli przygotowujesz zdjęcia do publikacji na tablicę na Instagramie, to wybierz proporcję 4×5 lub 1×1, a Instastories 9×16. Znajdziesz tam również narzędzia, które pomogą wyrównać poziom, obrócić zdjęcie w wybraną stronę, ale też odbić obraz w poziomie lub pionie.
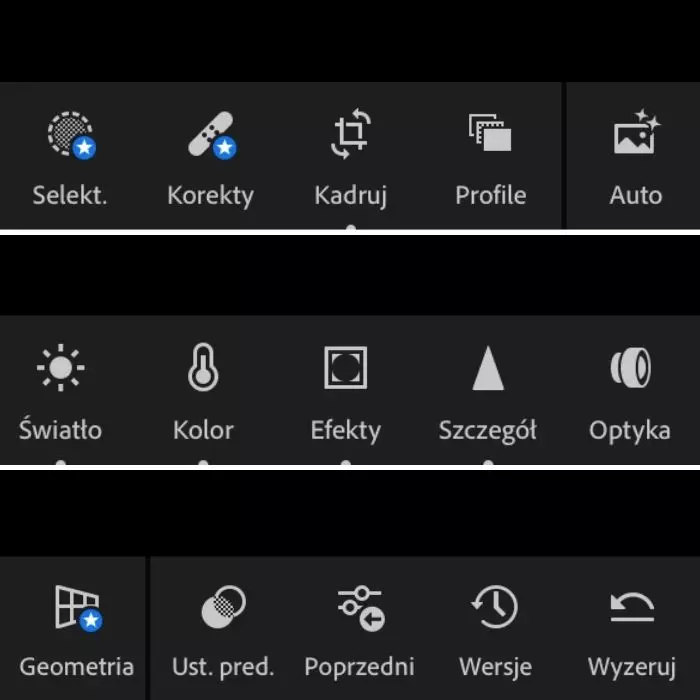
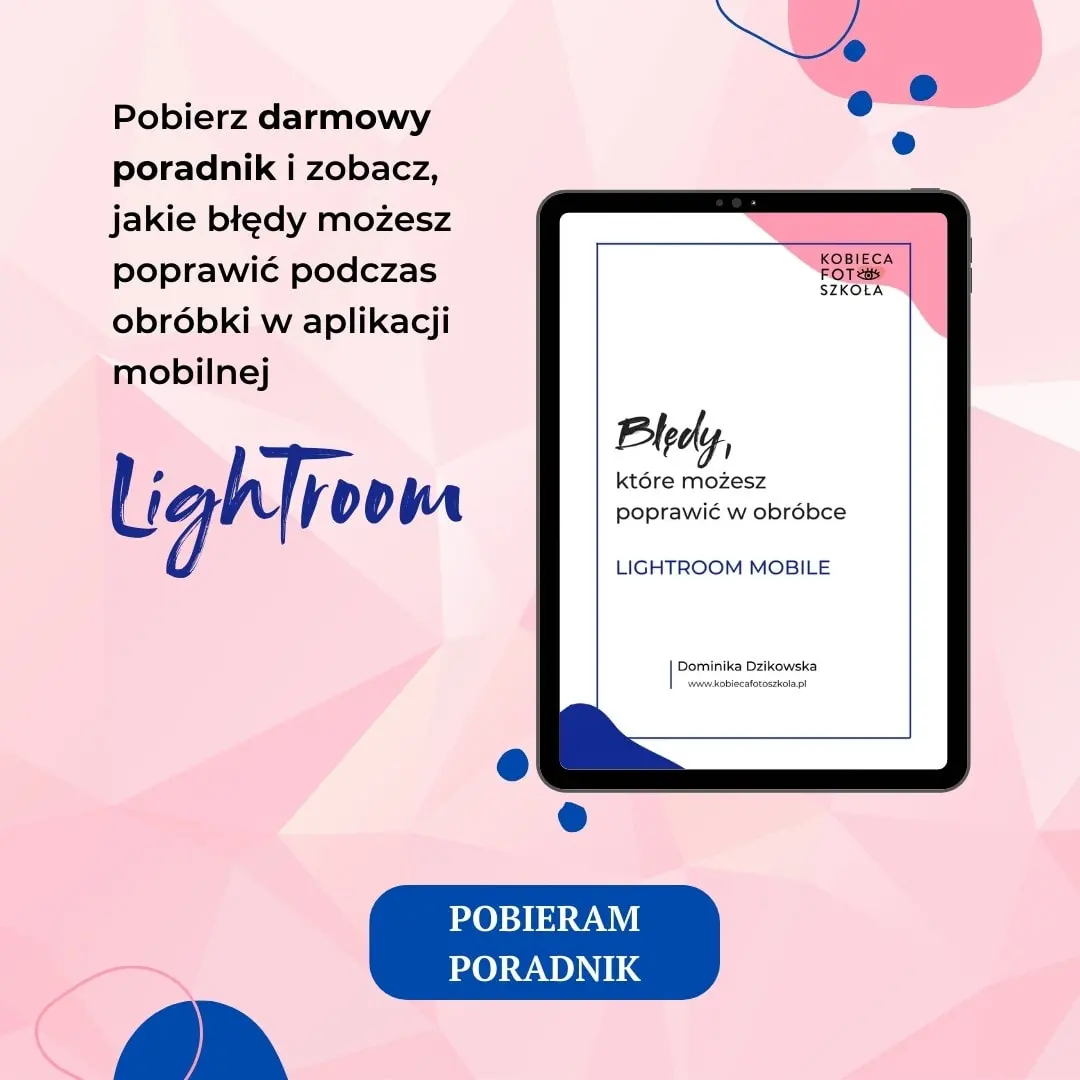
Opcje automatycznej obróbki
Profile to Lightroomowe filtry, które zmieniają kolor i nastrój zdjęć, mogą być ciekawą bazą do obróbki. W przypadku Auto zawsze warto sprawdzić efekt, jaki za nas dobierze program. Może się okazać, że sam obrobi i fajnie mu wyjdzie, a Ty bez wysiłku będziesz miała ciekawy efekt. Niestety najczęściej tryb auto nie daje takie efektu, który mnie zadowala.
Światło — jak edytować ekspozycję w Lightroom Mobile
Zawsze zaczynam od podstawowej korekty jasności i kontrastu. Znajdziemy tu kilka narzędzi, które możemy wykorzystać.

Ekspozycja jasno/ciemno po całości zdjęcia. Z tej opcji korzystam z umiarem, wprowadzając delikatne odchylenie, które wyszło na etapie robienia zdjęcia.
Kontrast. W zależności od sytuacji oświetleniowej możemy zmniejszyć lub zwiększyć kontrast. Kiedy robisz zdjęcia w pochmurny dzień, domu, kiedy nie mamy kontrastowego słońca — zwiększ kontrast. Przy zdjęciach robionych w jasne, świetliste dni, kiedy mamy dużo światła, możesz trochę obniżyć kontrast. Zazwyczaj już sama korekta kontrastu bardzo poprawia odbiór zdjęcia.
Podświetlenia i Cienie. Tymi suwakami pracujemy na konkretnych tonach. Zmiany nie dotyczą całego zdjęcia, a jedynie konkretnych partii.
Podświetlenia. Jasne części zdjęcia czy białe tło możesz rozjaśnić, jeżeli kiedyś na zdjęciu wyszło jasnoszare.
Cienie. To narzędzie pomoże Ci rozjaśnić miejsca ocienione, ciemniejsze.
Biele i Czernie. Analogicznie jak punkt wyżej, ale działamy na te najciemniejsze i najjaśniejsze partie zdjęcia.
W zakładce Światło nad suwakami znajdziesz jeszcze Krzywe. To narzędzie, z którego dużo osób boi się korzystać, bo wydaje się trudne. Praca nad krzywymi to już trochę wyższa szkoła jazdy i temat na osobny wpis, ale temat jest warty poznania, bo krzywe pozwalają na precyzyjną, selektywną obróbkę tonalną.
Zobacz wpis na blogu:

Kolor — ta funkcja to najmocniejsza opcja Lightroom Mobile
Zakładka Kolor umożliwia zmianę balansu bieli i temperatury. Znajdziesz w niej również narzędzia do korekty odcienia, jaskrawości i nasycenia poszczególnych kolorów.

Balans biel
Czyli co zrobić, jeżeli biel nie jest biała. Dostępne opcje: Auto — aplikacja sama próbuje dobrać ustawiania. Do ręcznych ustawień wykorzystaj suwak Temp, pomoże Ci, kiedy chcesz ochłodzić lub ocieplić zdjęcie, czyli dodać lub odjąć niebieski lub żółty. Natomiast Tinta reguluje poziom zieleni i różu. W opcjach jest równiez dostępna pipetka, którą możemy wskazać biel/szarość na zdjęciu, a program sam spróbuje dobrać odpowiednią temperaturę.
Jaskrawość i Nasycenie
To bardzo podobne suwaki, które regulują intensywność, nasycenie kolorów na zdjęciu. Różnią się jednak bardzo ważną cechą: Nasycenie działa na całe zdjęcie natomiast Jaskrawość bardzo delikatnie traktuje kolor skóry, czyli podnosi nasycenie innych kolorów, ale odcień skóry pozostaje praktycznie nieruszony.
Mieszalnik
Świetne narzędzie do selektywnej pracy nad kolorami. Każdy kolor możesz edytować suwakami które pozwalają na:
Barwa — zmianę odcienia danego koloru, Nasycenie — możesz dodać intensywności koloru lub nawet ściągnąć go zupełnie do szarości. Ostatnia opcja to Luminancja, czyli świetlistość danego koloru, wykorzystując ten suwak możesz np. rozjaśnić kolor skóry.
Aby wybrać kolor do edycji, kliknij na wybrane kółeczko, a następnie suwakami znajdź odpowiedni wygląd. Możesz też wskazać dany kolor na zdjęciu, jest to o tyle fajne, że czasami miejsce które chcemy rozjaśnić składa się z dwóch kolor. Żeby to wypróbować, kliknij na joystick, wybierz na dole strony co chcesz z danym kolorem zrobić, Masz do wyboru te same funkcje co wcześniej, czyli Barwa, Nasycenie i Luminancja. Następnie dotknij wybranego miejsca na zdjęciu i nie odrywając palca, przesuwaj góra-dół lub prawo-lewo, aby wprowadzić korektę.
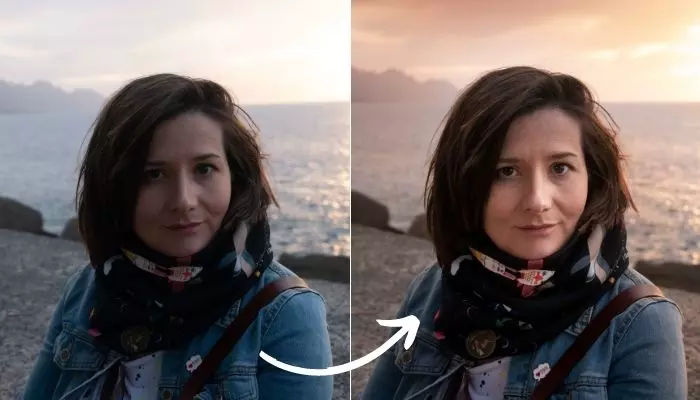
Presety w Lightroom Mobile
Zabawa kolorami wymaga trochę pracy, ale kiedy obrobimy zdjęcie, możemy zapisać swoje ustawienia jako preset (czyli filtr) i wykorzystywać go do innych podobnych zdjęć. W polskiej wersji aplikacji presety znajdziesz pod nazwą Ustawienia predefiniowane.
Opcje pozwalają na skopiowanie ustawień i następnie wklejenie je na kolejnym zdjęciu. Możesz również zapisać preset, aby korzystać z niego w przyszłości.
Wpisz nazwę Twojego presetu, zaznacz opcje, które mają być zapisane, i kliknij ptaszek na górze strony. Aby wykorzystać zapisany preset na kolejnym zdjęciu, kliknij Ust.pred., rozwiń listę, wybierz swój zapisany preset.
Wszystkie przykłady wykorzystane w tym wpisie pochodzą z kursu obróbki zdjęć na telefon LIGHTROOM – to proste! W trakcie kursu omawiam każdy z przykładów i krok po kroku tłumaczę, jak uzyskać dany efekt.